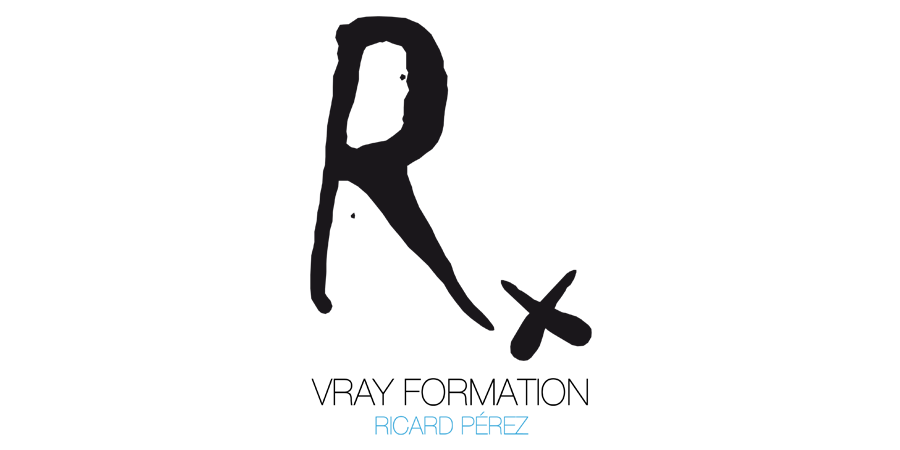VRAY STEREOSCOPIC HELPER
Una de las últimas novedades introducidas en el mundo de la infografía has sido la realización de imágenes en 3 Dimensiones, gracias a la proliferación de dispositivos para su visualización, gafas, proyectores específicos, cines, etc... También VRay ha entrado como era lógico en el juego, y aunque su potencial en lo que a proyectos de arquitectura "mundanos" o de estudios modestos se refiere esta por ver, os adelanto este tutorial para que vayáis poniendo al día vuestros conocimientos y estar actualizados.
1º. A nuestra escena ya terminada y con la cámara de VRay colocada en el lugar deseado, añadir el ayudante "HELPER" que se encuentra en el panel de comandos dentro de Helpers - VRay - VRay Stereoscopic y dejarlo caer en la escena.


2º. Recordar tener activado el VRay Frame Buffer en el motor, aunque esto ya sabéis que es obligatorio por muchos otros motivos, pero ahora se hace necesario para previsualizar el montaje del ojo izquierdo y el ojo izquierdo.
3º. Nos aparecerá una imagen a priori extraña, doble a derecha e izquierda como repetida, no habéis hecho nada mal, es sencillamente las visiones de cada ojo. Con los botones ** del Frame Buffer podéis previsualizar como quedaría el montaje en Photoshop o cualquier otro programa de Postproducción que utilicéis.
OJO!! si por ejemplo vuestro render es de 600 (ancho) x 400(alto), para lanzarlo en stereo (ojo izquierdo y ojo derecho), duplicad solo el ancho y se mantendrá la proporción de la imagen pero doble 1200 x 400... espero que se entienda!!
4º. Guardamos la imagen "desplegada" (es decir no superpuesta) y luego la trabajaremos en Photoshop.
5º. Abrimos un documento nuevo de Photoshop y arrastramos ambas imágenes por separado (vista izquierda y vista derecha). Ejemplo, si juntas (lo que guardamos del Frame Buffer) miden 1000 píxels x 500 píxels, cada una será de 500 x 500 (izquierda/derecha), luego el documento de Photoshop tiene 500 x 500 píxels.
6º. Colocamos el izquierdo debajo y el derecho encima.
7º. En la capa del izquierdo vamos a Niveles y ponemos a 0 el canal Rojo.
8º. En la capa del derecho vamos a Niveles y ponemos a 0 los canales Azul y Verde,
9º. Por último vamos a la capa derecho y cambiamos el modo de fusión a TRAMA.
10º. Por último necesitamos unas gafas 3D de las de papel mismo para pode apreciar el efecto tridimensional del espacio y la profundidad.
PD: Adjunto explicación de todos los parámetros que aparecen el Helper pero con poner lo que veis en las capturas y 6 cm, de distancia entre ojos sale bien para nuestro mundo de la arquitectura y el interiorismo, para todo lo demás... echar horas al PC!!.
Parámetros del VRay Stereoscopic Helper:
- Enable, encendido o apagado
- Eye distance, especifica la distancia a la cual se sitúan los ojos del espectador, se ignorará si se está utilizando el VRay Stereo Rig (creación de dos cámaras standard paralelas, 3 en total)
- Specify focus, activa la selección del método de “focus” a utilizar
- Focus method:
* None, cada cámara tiene su punto de enfoque frente a ella
* Rotation, la stereoscopia se consigue rotando ambos puntos de visión hasta que se cruzan en la distancia, donde ambas líneas de visión convergen
* Shear, la orientación de ambas vistas se mantiene igual pero la visión de cada ojo se recorta a lo largo del eje z haciendo que los dos “frustums” (porción que queda al cortar un cono de base cuadrada)converjan en la distancia de fusión.
- Interocular method, especifica como se colocarán las dos cámaras virtuales en relación
a la cámara real de la escena. Este parámetro es ignorado si se ha utilizado VRay StereoRig
* Shift both, ambas cámaras virtuales serán colocadas en direcciones opuestas a una distancia
igual a la mitad de la “eye distance”
* Shift left, las cámaras virtuales se intercambian a la izquierda, así que la de la derecha se coloca en la posición de la original. La cámara izquierda se desplaza a la izquierda a una distancia igual a la “eye distance”
* Lo opuesto a la anterior
- View, especifica cual de las vistas stereoscopicas será renderizada (both = ambas, Left, Right)
- Adjust resolution, cuando este encendido esta opción ajusta automáticamente la resolución del render final.
- Show cones, controla la visibilidad o no de los conos de las cámaras virtuales en el visor de 3D Max
* Selected, cuando esta seleccionada la cámara
* Always, siempre
* Never, nunca
- Shades Map, permite agilizar el renderizado de imágenes estereoscópicas así como imágenes con “Depth of Field” (desenfoques de profundidad). Primero se genera un Shaded Map, necesitamos especificar el archivo en el que el shaded map será guardado pulsando en el botón de Browse antes de renderizar. Así guardamos un archivo que contiene información importante acerca de los puntos sombreados visibles.
- Shademap mode, permite especificar el método de creación del Shaded Map:
* Disabled, desactivado
* Render shade map, con esta opción lo creamos
* Use shade map, en este modo VRay renderizará la imagen utilizando la información contenida en el archivo especificado.
- Reuse threshold, este valor afecta al renderizado con shade maps. Valores mas bajos harán que VRay use menos del shade map y mas del sombreado real. Esto ralentizará el render completo pero puede requerirse si el render produce manchas o fallos con los valores por defecto. Cuando se utilicen relativamente valores grandes de efecto
DOF (desenfoque de profundidad), aumentarlo puede ayudar a acelerar los cálculos.
- Shaded map file, especifica el nombre del archivo donde se almacenará el shaded map
- Exclude, permite al usuario excluir algunos objetos en la escena de ser renderizados con el shade map. Útil con objetos como cristales de ventanas o espejos grandes donde el efecto estereoscópico es necesario para las reflexiones/refracciones del material.